La partitura creata è inserita su un foglio che è poggiato su uno sfondo che Sibelius chiama Desk (Scrivania).

Oltre alla partitura e allo sfondo, nell’ampia finestra, possono essere presenti anche altri oggetti o finestre che possono essere trascinati anche al di fuori della stessa finestra principale. Tra il nastro e il riquadro che mostra la partitura è presente una riga chiamata scheda dei documenti che riporta i file che risultano aperti in Sibelius inclusi quelli relativamente alle parti singole.

Potete osservare che sulla scheda è presente il documento chiamato Tutto lo spartito che mostra tutti gli strumenti presenti nella partitura (come nel caso della partitura per direttore). La partitura mostrata nell’immagine precedente contiene un quartetto di legni e il pianoforte e pertanto si possono visualizzare anche i documenti relativi alle singole parti cliccando sul pulsante + che è posizionato in fondo a destra sulla barra.

Cliccando ad esempio su Flute appare nel riquadro centrale la partitura contenente la parte di flauto e nella scheda dei documenti è presente il documento chiamato Flute.

Cliccando su Tutto lo spartito (nella scheda dei documenti) sarà possibile visualizzare nuovamente la partitura globale. Avremo modo di tornare sulle parti e la loro gestione in un capitolo dedicato.
Osserviamo la partitura complessiva e nello specifico il foglio contenente i righi musicali. E’ presente una tessitura di fondo sul foglio non bianca ma di tipo particolare.

La tessitura del foglio non ha alcun effetto sulla stampa della partitura ma solamente dal punto di vista visivo, però, nella realizzazione di file grafici da utilizzare in un word processor o in un software di grafica per l’impaginazione di testi contenenti esempi musicali creati con Sibelius ed esportati graficamente, la tessitura del foglio verrà catturata nella creazione del file grafico quindi occorre tenere conto del contorno dell’immagine sullo sfondo bianco. Vediamo un esempio pratico.

I modelli di tessitura, sia del foglio che del desk si trovano nelle Preferenze che si aprono nel backstage (selezionabile da File) trovandosi sulla barra laterale di sinistra.
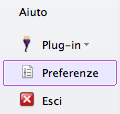
La finestra delle Preferenze è divisa in diverse sezioni (selezionabili nel riquadro di sinistra). Nella sezione Textures le tessiture sono divise per tipologie di documenti e di oggetti selezionabili nel menu a tendina Modifica texture per.
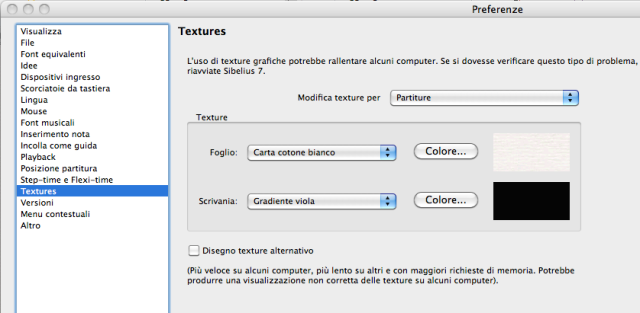

Possiamo scegliere la tessitura della partitura completa (Partiture) delle parti strumentali (Parti), degli esempi musicali salvati come Idee, delle versioni (ogni file può avere al suo interno versioni differenti senza per forza dover salvare più file). Si sceglie prima la sezione e poi si cambia la tessitura.
Per la sezione Partiture è presente la tessitura Carta cotone bianco e possiamo vederne un’anteprima nel riquadro a destra del pulsante Colore… (che ci permette di scegliere un colore omogeneo per il foglio) ma cliccando sul menu a tendina compare un lungo elenco di possibili tessiture.

Come prima voce dell’elenco c’è Usa colore non texture che significa un colore assolutamente neutro (foglio puramente bianco). A mio avviso è l’opzione da scegliere in quanto ci aiuterà nella realizzazione di file grafici di esempi musicali. Se invece volete impostare un colore uniforme di sfondo per il foglio cliccate su Colore… e sceglietene uno nella finestra che appare.

Per la tessitura per la scrivania (di default impostata su gradiente viola) potete scegliere tra decine e decine di opzioni (pelli di tigre, marmi imperiali, legni esotici) ma è opportuno sceglierne una con colori delicati per non avere poi problemi di vista. Se avete scelto tessiture particolari e vi accorgete di avere problemi di visualizzazione sul computer che diventa particolarmente lento nell’aggiornare pagine o nello spostarsi all’interno della partitura, potrebbe essere necessario attivare l’opzione Disegno texture alternativo e riavviare Sibelius.
Si suggerisce di impostare la stessa tessitura anche per le rimanenti sezioni (Parti, Idee, Versioni). Effettuata la scelta cliccate su OK la finestra si chiude e si torna alla partitura visualizzata e possiamo osservare che la tessitura del foglio è cambiata.

Per salvare una partitura appena creata o già in lavorazione possiamo andare nel backstage e cliccare su uno dei due pulsanti presenti nella parte superiore della barra laterale di sinistra. In alternativa possiamo utilizzare la scorciatoia [ctrl]+[S] (pc), [cmd]+[S] (apple).

Se il file era già esistente il file sarà sovrascritto (a meno che non si voglia creare un nuovo file cliccando su Salva come) mentre se è il primo salvataggio apparirà una finestra che vi chiederà che nome dare al file e dove salvarlo.
Si può impostare una cartella di salvataggio di default e scegliere anche l’opzione di salvataggio automatico nella sezione File delle Preferenze.
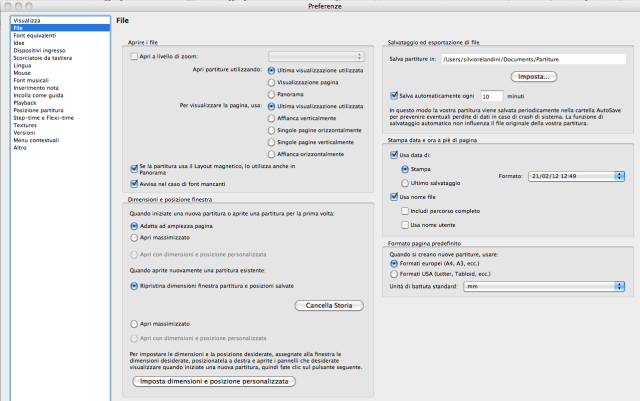
Le impostazioni del salvataggio sono presenti nel riquadro Salvataggio ed esportazione del file.

