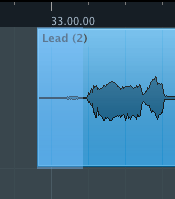La creazione dei fade in/out per gli eventi audio tramite un processing offline sulle clip
Consideriamo la seguente clip.
Anche se non potete ascoltarla, nella prima parte è presente un respiro che ha un livello troppo alto. Effettuiamo una selezione sulla clip tramite il Range Selection relativamente alla porzione che dovrà essere oggetto del fade in ma per essere sicuri di selezionare dall’inizio della clip attiviamo lo snap e scegliamo il tipo di griglia Event in modo da avere il punto di quantizzazione sull’inizio (o la fine) dell’evento.
Ora è possibile effettuare una selezione sulla clip molto precisa ipartendo dal punto iniziale.
In Audio/Process sono elencati una serie di possibili processing offline che è possibile applicare sulle clip selezionate o su parti di esse selezionate tramite il Range Selection. Come vedremo potremo applicare gli stessi processing all’interno del sample editor.
Selezioniamo Fade In. Si apre la seguente finestra quasi del tutto simile a quella incontrata nel precedente articolo.
Una volta impostata la curva di fade cliccando su Preview si ottiene un ascolto ciclico del processing calcolato. Per applicare il processing occorre cliccare su Process e l’algoritmo applica un’operazione offline sull’area selezionata della clip. Poichè l’operazione viene fatta sul contenuto dell’evento, se per caso nel progetto lo stesso evento è condiviso su diverse clip (come nel nostro caso), appare la seguente finestra che ci chiede come operare.
Se volessimo applicare il processing all’evento in modo che se dovesse essere visualizzato in una qualsiasi clip mostrerebbe il processing effettuato, dovremo selezionare Continue. In tal caso il processing viene appunto applicato all’evento e di conseguenza in tutte quelle clip che mostrano quella porzione di audio su cui è stato realizzato. Questa soluzione è molto comoda se l’evento è stato duplicato in più clip che devono essere trattate allo stesso modo. Se invece volessimo applicare il processing soltanto sulla specifica clip selezionata o su parte di essa interessata da selezione, allora dovremo cliccare su New Version. Effettuiamo questa scelta e vediamo cosa succede. Intanto possiamo vedere nelle due immagini seguenti come il processing applicato modifichi la forma dell’onda dell’area su cui è stato effettuato.
A differenza di quanto abbiamo visto nell’articolo precedente, questi tipi di processing modificano il contenuto di un evento e pertanto, per mantenere la reversibilità ed essere annullati anche se nel frattempo avrete compiuto altre operazioni, creano dei file di lunghezza pari all’intervallo su cui è stato applicato il processing. Infatti, se facciamo bene attenzione possiamo notare che dopo il processing la clip ha cambiato nome da Lead a Lead (2) e se apriamo la finestra pool noteremo che è comparso un nuovo evento.
Questo nuovo evento è il risultato dell’applicazione del processing ad una porzione di un evento audio (o all’evento intero) e non è un file definitivo bensì provvisorio ovvero potrà essere cancellato se annulleremo definitivamente il processing effettuato (vedremo a breve come). Questi file creati tramite l’applicazione offline di un processing sono collocati all’interno della cartella Edits presente nella cartella progetto non appena viene realizzato il primo processing offline.
Per modificare, disattivare o annullare un processing di una clip creato con il procedimento offline non si utilizza come procedimento il normale Undo, visto nelle lezioni precedenti, ma ogni clip audio può avere una sua speciale history all’interno della quale sono elencati i processing offline effettuati su di essa e che possono quindi essere rimossi, momentaneamente disabilitati o modificati. Selezioniamo la clip che abbiamo processato e scegliamo Audio/Offline Process History. Si apre la seguente finestra.
Nel riquadro è presente ovviamente un processing di Fade In che inizia nella posizione temporale rappresentata nella colonna Start (nel caso dell’immagine il tempo è rappresentato in formato timecode) e ha una durata espressa nella colonna Length. Selezioniamo il processing in elenco e si attiveranno i pulsanti mostrati sulla destra.
Se selezioniamo il pulsante Modify possiamo apportare al processing modifiche rispetto a come è stato calcolato e pertanto ricompare la finestra di editing relativamente al processing.
Rispetto alla prima volta che abbiamo aperto la finestra del processing non è possibile ascoltare il Preview dell’operazione di correzione che andremo ad effettuare. Proviamo a modificare la curva. I punti di intervento che sono presenti nella curva possono essere aumentati o diminuiti di numero. Per aumentarli basta cliccare con il mouse nella curva e precisamente nel punto dove occorrerà inserirli.
I punti possono essere rimossi dalla curva selezionandoli e trascinandoli al di fuori del riquadro. Non preoccupatevi se durante il trascinamento del punto sensibile verso la parte esterna la curva modificherà la sua forma perchè tornerà ad essere normale dopo che il punto sparirà.
Una volta che abbiamo effettuato le modifiche sulla curva di fade per applicare le modifiche sovrascrivendo il nuovo processing su quello precedente clicchiamo su Process. La finestra si chiude e si ritorna a quella di Offline Process History.
Se il processing presente in elenco deve essere sostituito con qualcuno di quelli disponibili, scegliamo il nuovo process nel menu a tendina e clicchiamo su Replace by.
Se non si è troppo sicuri dell’efficacia del processing effettuato e si volesse confrontare il lavoro effettuato con la situazione precedente all’applicazione del processing, dopo averlo selezionato possiamo premere Deactivate. Il processing selezionato viene disattivato, la forma d’onda che ha subito il suo calcolo viene ripristinata al valore originale e se vorremo riattivare il processing dovremo selezionarlo e cliccare questa volta sul pulsante Activate.
Infine, se il processing non è utile o soddisfacente, dopo averlo selezionato possiamo rimuoverlo cliccando sul pulsante Remove. Prima di compiere l’operazione Cubase ci chiede se siamo sicuri di ciò che stiamo per fare.
Cliccando su Remove il processing viene eliminato e non è più presente nella finestra e non può essere recuperato (è un’operazione distruttiva) per cui dovrà essere ricreato da zero.